What is Bilingual KWIC?
Bilingual KWIC is a tool for the visualization of so-called “word alignment” technology.
Through the use of a bilingual corpus containing corresponding sentences, it will automatically search for and display any equivalent words for inputted keywords.
This system displays keywords and the equivalent words as KWIC. (=Key Word In Context; the keywords are placed in its center on the box)
In the event that there are several equivalent words, it displays the equivalent words and KWIC sentences in frequency of occurrence with the equivalent word with most hits appearing first, followed by those with less hits.
Screen Layout
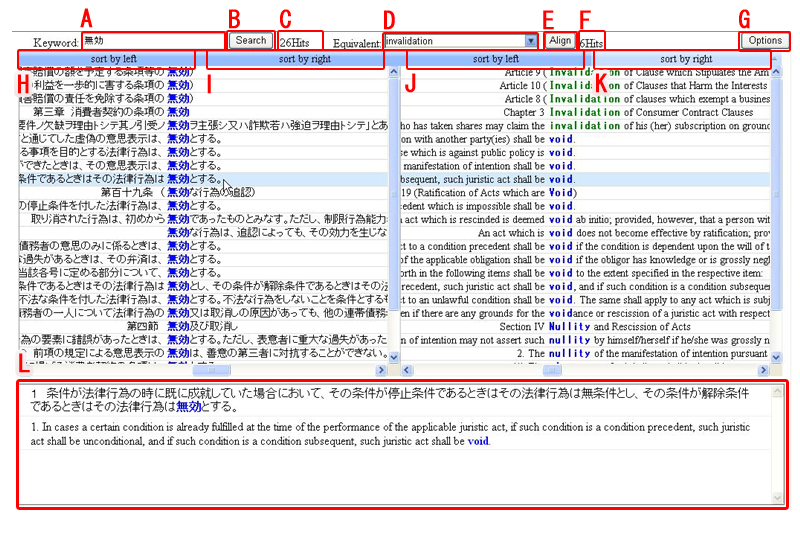
- Keyword Box
- Enter the keyword you wish to search for.
- [Search] Button
- Start the search.
- Keyword Hit Number
- This displays the amount of hits for the keyword in the text.
- Equivalent Box
- The Bilingual KWIC will automatically choose and display equivalents. You can also enter equivalents.
- [Align] Button
- Using equivalents from the equivalent box, you can conduct another search.
- Equivalent Hit Number
- This is the number of hits for the equivalent, which can be found in the entire text.
- [Option] Button
- You can change the option settings to suit your needs. (For more information click “Settings.”)
- [sort by left] Bar
- You can sort the order of equivalent sentences or words by the order in which they appear to the left of the keyword.
- [sort by right] Bar
- You can sort the order of equivalent sentences or words by the order in which they appear to the right of the keyword.
- [sort by left] Bar
- You can sort the order of equivalent sentences or words by the order in which they appear to the left of the equivalent word.
- [sort by right] Bar
- You can sort the order of equivalent sentences or words by the order in which they appear to the right of the equivalent word.
- Whole Sentence Display Box
- Click the box of any sentence and all corresponding translations will be displayed.
How to use Bilingual KWIC
Conducting Searches
Enter the keyword you wish to search for in the keyword box(1) in either English or Japanese.
You can conduct searches for not only single words, but also for combinations of several words.
Push the Enter key or click "Search"(2)to search for equivalents.
It will then automatically search for equivalents, displaying sentences containing the keyword in the left box(3)and sentences containing its equivalent words in the right box (4)This method of displaying keywords is known as KWIC (Keyword in Context.)
Also, keywords are displayed in blue, whereas the equivalent words are displayed in blue, green and red. Equivalent words found by Bilingual KWIC are displayed in blue. For users of Standard Bilingual Dictionary's(for further information,check your setting options )equivalent words are displayed in green. . In the case of selecting equivalent words from the equivalent word box, and then pressing the Align button, the selected equivalent words will be displayed in red.
Also, with a click of the left mouse button, the whole sentence will be displayed in the bottom box(5).
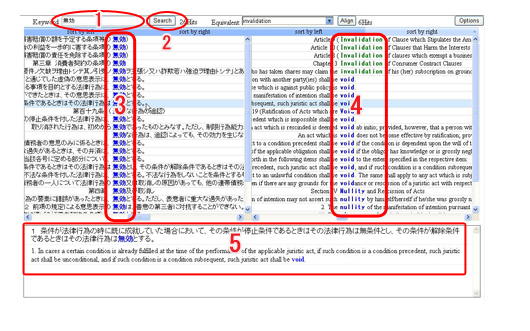
Equivalent Word Display
Equivalent words found by the Bilingual KWIC will be displayed in the Equivalent Word Box(6)
Words found by the Bilingual KWIC will be displayed in order of frequency in a drag-down screen format.
Words which can be found in the Standard Bilingual Dictionary will appear first in the display.
You can enter equivalent words freely.
You can conduct searches not only for single equivalent words, but also searches for combinations of several words.
After selecting your equivalent word(s), click the align button(7)or press the Enter key.
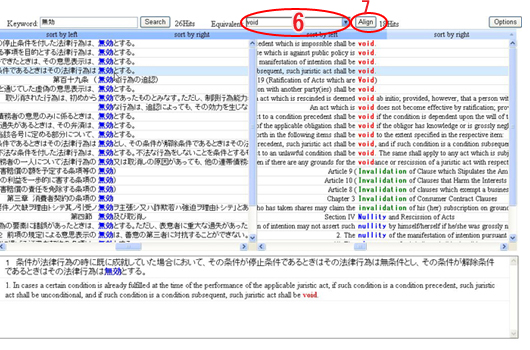
Word Sorts
You can change the display to sort the order of equivalent sentences/words or keywords/sentences based upon the words which appear before or after them, by clicking on the sort bar.
For example, if you click the "sort by left" bar(8)the words will be sorted based upon the word which appears to the left of the keyword.
You can also sort the keywords and equivalent words in various ways using the sort bar.
The symbol △ in the sort bar(9)sorts in an ascending order, whereas ▽ displays words in a descending order. By clicking the sort bar, you can manipulate the sort order.
In the case of there being multiple equivalent words, sentences which share the same equivalent words are grouped together.
(If there are several hits for a search, the search may be slower.)
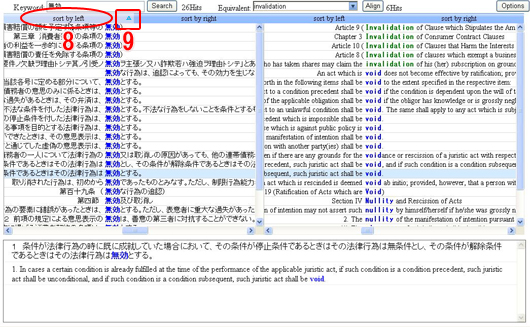
Option Settings
Option Functions
- Use Dictionary
- Choose to use the Standard Bilingual Dictionary.
- Show all combinations
- This is an option for display methods for sentences in which the same word appears several times. If this option is not enabled, KWIC will display only sentences in which the keyword starts the sentence.
If this option is enabled, all matches will be displayed by KWIC. For example, if the keyword appears in a Japanese sentence twice and in its English equivalent three times, by multiplying 2 x 3 = 6, in KWIC it will be displayed as six hits. - Include Articles
- You can choose whether or not to include English articles ("the","a","an") automatically when searching for equivalents.
- Search Hiragana
- You can choose to include words spelt in Hiragana, when searching for Japanese equivalents.
- English Equivalent Length
- You can set a maximum word limit when searching for English equivalents.
- Japanese Equivalent Length
- You can set a maximum character limit when searching for Japanese equivalents.
- Target Corpus
- You can choose which Bilingual Corpus you would like to use when searching.
- Max Hits Limit
- You can choose the maximum number of search results your browser will display.
If the number of results to be displayed is large, the processing time will increase as a result. The time required to display results will also be influenced by your computer and browser's capabilities, your server and the keywords of the search.
If a search is slow, pop-ups such as "Discontinue Script?" may appear, please choose to continue your search.
Option Displays
- [OK] Button
- Keep option changes and return to the search screen.
- [Cancel] Button
- Reset option changes and return to the search screen.
- [Reset] Button
- Reset to the original settings.
Selected options will be saved in your browser's cache. As long as you do not delete your cache, your settings will remain as they are, even if you close your browser.
If no options are saved
There are instances when the previous cache will be read,but not updated.
Please update your cache by pressing "shift" and "update."
If your option settings still do not appear, please delete your browser's cache.
Recommended Environment
Recommended Browsers
The following browsers can navigate our site without any difficulties:
- InternetExplorer6.0〜
- Firefox1.5〜
- Netscape7.1〜
- Mozilla1.4.1〜
Other Browsers:
- Opera - sometimes the sort bar does not appear.
- Safari- is incompatible.
JavaScript
Bilingual KWIC uses JavaScript to create its displays. In order to view its pages, please enable JavaScript.
CSS
Bilingual KWIC uses Style Sheet (CSS.) In order to view its pages, we recommend that you enable Style Sheet (CCS.)
Copyrightc 2009-2011 Legal Astray; Japan Legal Information Institute, Nagoya University.